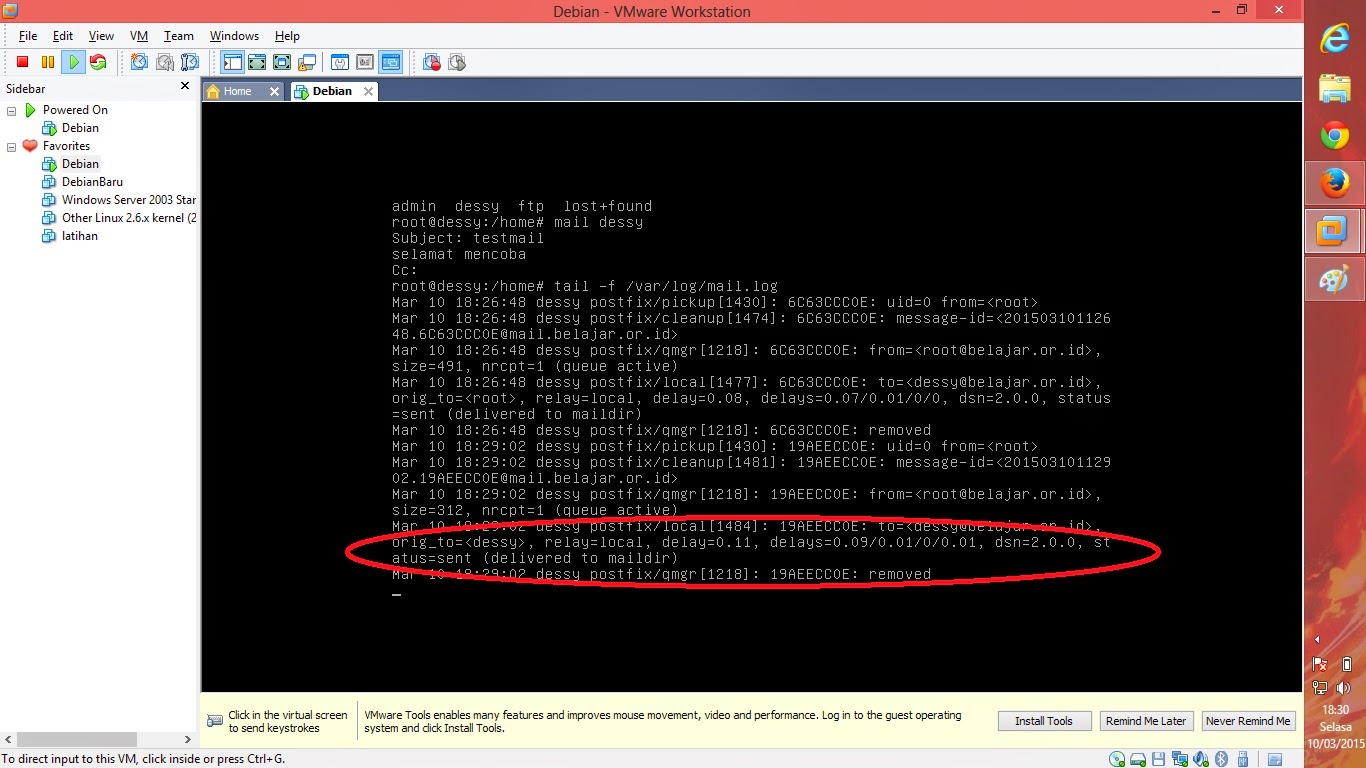- Install paket bind9
"apt-get install bind9" lalu "y" ENTER tunggu proses installasi selesai - Buat domain
Masuk ke bind "cd /etc/bind" lalu edit "nano named.conf.local" edit seperti gambar dibawah
- Buat file db.belajar dengan cara mengcopy file yang sudah ada
"cp db.255 db.belajar" lalu "nano db.belajar" edit seperti contoh gambar dibawah
- Buat file db.192 dengan cara sama seperti tadi
"cp db.127 db.192" lalu "nano db.192" edit seperti contoh gambar dibawah ini
nb : 1 adalah alamat ip debian
- Selanjutnya restart Server DNS
/etc/init.d/bind9 restart - Cek keberhasilan pembuatan Server DNS
nslookup www.belajar.or.id jika berhasil maka akan muncul seperti gambar dibawah ini - Terakhir ping dengan mengetik "ping www.belajar.or.id", jika berhasil maka hasilnya akan seperti gambar dibawah ini
Konfigurasi Linux Debian untuk TKJ
Selasa, 10 Maret 2015
DNS Server
HTTP Server
- Install paket apache2
"apt-get install apache2" kemudian "y" ENTER dan tunggu sampai installasi selesai - Edit file apache2.conf
Masuk ke apache2 "cd /etc/apache2" lalu "nano apache2.conf" kemudian edit seperti gambar berikut - Konfigurasi 000-default
Masuk ke apache "cd /etc/apache2" lalu "cd sites-enabled" kemudian "nano 000-default" edit seperti contoh gambar dibawah ini - Buat directory untuk HTTP Server yang ingin dibuat
Masuk ke www "cd /var/www" kemudian "mkdir belajar" lalu "cd belajar" kemudian edit "nano index.html" lihat contoh script di bawah!
- Jangan lupa untuk IP ADDRESS VMnet1 dengan IP ADDRESS di Linux ubuntu harus SEKELAS agar dapat membuka HTTP Server. contohnya seperti gambar dibawah ini
- Lalu restart apache2
/etc/init.d/apache2 restart - Kemudian buka web browser lalu ketikan "www.belajar.or.id", jika berhasil maka akan ada tampilan seperti berikut
DHCP Server
- Install DHCP Server
apt-get install dhcp3-server - Konfigurasi file dhcp.conf
Masuk ke dhcp "cd /etc/dhcp" lalu "nano dhcpd.conf" edit seperti contoh dibawah ini
(catatan : nonaktifkan kalimat selain pada gambar diatas dengan menambahkan # ) - Konfigurasi isc-dhcp-server
"nano /etc/default/isc-dhcp-server" lalu edit seperti gambar dibawah - Restart dhcp
/etc/init.d/isc-dhcp-server restart - Edit Virtual Network Editor di VMware seperti gambar dibawah ini
- Kemudian cek status VMware Network Adapter VMnet1, jika berhasil maka tampilannya akan seperti gambar dibawah ini
FTP Server
- Install FTP Server
Sebelumnya ganti DVD1 terlebih dahulu menjadi DVD2 setelah diganti ketik "apt-cdrom add" lalu install FTP "apt-get install vsftpd" - Edit file vsftpd.conf
Ketik "nano /etc/vsftpd.conf" lalu cari dan edit baris-baris berikut :
Anonymous_Enable=YES (Anonymous_Enable=NO)
#local_enable=YES (hilangkan pagar)
#write_enable=YES (hilangkan pagar)
#local_umask=022 (hilanhkan pagar)
#anon_upload_enabled=YES (hilangkan pagar)
#anon_mkdir_write_enable=YES (hilangkan pagar) - Lalu restart layanan ftp
/etc/init.d/vsftpd restart - Buat directory FTP di home
masuk ke home "cd /home" lalu "mkdir ftp" - Buat directory pada ftp
pertama masuk ke ftp "cd /home/ftp" kemudian buat dua directory seperti berikut "mkdir magazine1 magazine2" - Buat file di masing-masing directory
"cd magazine1" lalu "nano surat.txt" isikan apa saja
"cd magazine2" lalu "nano surat.doc" isikan apa saja - berikan chmod pada masing-masing directory
"chmod 777 magazine1" (bisa di download dan di upload)
"chmod 755 magazine2" (hanya bisa di download) - Buat user ftp misalnya seperti ini
useradd -d /home/ftp admin (nama user)
passwd admin(masukan passwordnya) - Restart layanan ftp
/etc/init.d/vsftpd restart - Tambahkan ftp di bind.belajar seperti pada gambar dibawah ini kemudian restart layanan bind9
- Uji FTP Server
Browsing dengan menggunakan alamat ftp.belajar.or.id lalu masukan username dan password - Jika berhasil maka akan ada directory dan file yang telah dibuat tadi
Mail Server
- Install php5
apt-get install php5 - Install courier-imap dan courier-pop
apt-get install courier-imap courier-pop (paket ini berada di DVD Binery 2) - Install postfix
"apt-get install postfix" pilih Internet site dan tuliskan mailname dengan "belajar.or.id" lalu ENTER - Edit file main.cf
Masuk ke postfix "cd /etc/postfix" kemudian "nano main.cf" lihat gambar dibawah ini - Restart postfix
/etc/init.d/postfix restart - Buat mailbox Maildir pada /etc/skel
Masuk ke skel dengan cara "cd /etc/skel" lalu "maildirmake Maildir" - Buat user misalnya dessy
"adduser dessy" lalu masukan password - Kirim email ke dessy
"mail dessy" ENTER
Subject : testmail (contoh)
(isikan sesuatu yang ingin dikirim)
lalu tekan CTRL D dan ENTER - Cek logmail dengan perintah :
tail -f /var/log/mail.log
jika status pengiriman email status=sent berarti email kamu berhasil. Perhatikan gambar dibawah ini
- Install Squirrelmail
apt-get install squirrelmail (paket ini ada di DVD Binery 2) - Konfigurasi apache yang ada di Squirrelmail
Masuk ke Squirrelmail "cd /etc/squirrelmail" lalu "nano apache.conf" edit seperti gambar dibawah ini - Konfigurasi apache2
Masuk ke apache2 "cd /etc/apache2" lalu "nano apache2.conf" kemudian tambahkan kalimat "Include /etc/squirrelmail/apache.conf" di baris paling bawah, seperti gambar di bawah
- Restart layanan apache2
/etc/init.d/apache2 restart - Konfigurasi config.php
Masuk ke menu squirrelmail "cd /etc/squirrelmail" lalu ketikan "./conf.pl" lalu akan muncul tampilan sebagai berikut - Pilih 2 kemudian pilih 1 lalu ketikan "belajar.or.id" (tanpa tanda kutip)
Pilih A kemudian pilih 4 lalu ketikan "mail.belajar.or.id" (tanpa tanda kutip)
Pilih B kemudian pilih 4 lalu ketikan "mail.belajar.or.id" (tanpa tanda kutip)
Kemudian Save dengan tekan "S" lalu ENTER dan Q untuk keluar
Contoh gambar : - Uji webmail dengan mengetikan "mail.belajar.or.id" pada browser lalu login menggunakan user yang telah dibuat tadi seperti pada gambar dibawah ini
- Maka akan muncul mail yang telah dikirim tadi seperti pada gambar dibawah ini
- Untuk membuktikan keberhasilannya coba kirim email ke diri sendiri dengan klik Compose contohnya seperti gambar dibawah ini
- Jika berhasil maka akan muncul email baru seperti gambar dibawah ini
Langganan:
Postingan
(
Atom
)